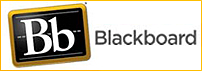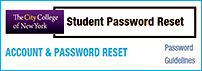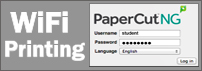MigrationTEST
Services For Students
To help students reach their academic goals the Service Desk’s mission is to effectively and efficiently serve as the primary point of contact for students seeking a resolution to IT services provided by the college and IT. Select support provided by the Office of Information Technology may include services for supplied laptops, mobile devices, software, hardware, and operating systems. We ensure that all possible measures are taken to troubleshoot and resolve the issue in a timely manner.
NEW Service!
Start using the Laptop Loaner Program today! See Details>>>>
NEW: WiFi Printing App!
Start using the PaperCutNG today! See Details>>>>
Account Logins & Instruction Downloads
Technical Support
The Service Desk provides IT support for students.
To submit a service request or incident fill out the form below or email us at servicedesk@ccny.cu
Please check the FAQs first. If you don’t see the answer you need in the FAQs please use the links below for answers to questions regarding:
Student-Quick Links
CUNY Portal /Blackboard Information
CUNYfirst Support
Citymail Support
Microsoft Office 365 – Download
Free Anti-Virus
Wi Fi Printing
Printing
To submit a service request or incident fill out the form below or email us at servicedesk@ccny.cu
Contact InformationService DeskLocation: North Academic Center (NAC) Room: NA 1/301 Phone: 212.650.7878 E-mail: servicedesk@ccny.cuny.edu CUNYfirst Support p: 212.650.8080 Blackboard Support p: 212.650.7878 f: 212.650.8139 Email: bbsupport@ccny.cuny.edu |
Hours of OperationAugust 25th – December 23rd
|
| IMPORTANT: On November 30, 2015, the Pelican e-mail server will be retired from service and everyone at CCNY will be migrated to OIT’s new email system, Webmail. In order to ensure all users are migrated by the end of November, every department will be designated a date to have their Pelican accounts migrated. As this date approaches, an e-mail will be sent with specific details about the migration schedule and what to expect during the changeover. If you have any questions, feel free to contact x7878. |
| General Email Migration Information: |
| Below are some of the most frequently asked questions by faculty and staff when migrating email to their Webmail accounts: |
Q. Why is the college migrating to Exchange for email and calendar services?
- The current Pelican email system and other email systems across campus are outdated and do not meet level of functionality and features that are essential for improved productivity. As a solution OIT has implemented Microsoft Exchange® 2013 – an email and calendaring solution to support the College’s faculty and staff collaboration needs.
- A more unified and consistent platform for accessing email, calendaring, and contacts.
- Stronger calendar functionality to better support the need for shared calendars.
- An improved Webmail experience across all major web browsers on all platforms.
- Expanded support for access to email and calendaring using mobile device mobile device platforms such as Android, IOS, and Blackberry.
Q. Who is being migrated?
- All faculty and staff emails are being migrated over the new platform – Microsoft Exchange®. OIT will be migrating on a department by department basis.
Q. Will my username and password be changed?
- No. Your email username will remain the same.
- However, if your password does not work for any reason please use the Password Rest Form
Q. What email clients will be supported with Webmail?
- OIT supports the following mail clients:
- Microsoft Outlook 2010 and up for PC
- Microsoft Outlook 2011 and up for Mac
- If you are not using a OIT supported mail client, you should make plans to switch to one of the supported clients. You may also consider using the Outlook Web App (OWA) as your primary way of accessing your Exchange calendar and email. OWA works in all modern browsers, including Internet Explorer, Firefox, Chrome on Windows and Firefox, Safari on Mac OS X.
Q. Can I use my mobile device with Webmail?
- Yes, the following mobile devices will be supported with Webmail:
- IOS devices
- Android 2.1 and higher
- BlackBerry
Q. Would there be a quota in the Webmail environment?
- This is true. Webmail users will be subject to a 3 GB storage quota. This quota is being created to ensure optimal performance of the system and to ensure good stewardship of email resources. Most Webmail users will experience no impact related to the existence of quotas. Users who regularly take steps to manage their accounts are likely to stay well below their storage quota. For users who are approaching their established quota, an automated, daily message informing them of their status will be sent to their Inbox. If the quota is surpassed, users will be prohibited from sending messages, but will continue to receive messages until their utilization is reduced below their established quota. Additional information about Managing Quotas in Webmail will be available in our General Webmail FAQs.
Q. Can I forward my email to my personal account?
- Yes. Please review City College Self Service Email Forwarding Disclaimer BEFORE making forwarding settings below.
1. Log into Webmail, select “People” at the top right of the page.
2. Select “new” on the top left of the page then select “create contact” when the “what would you like to do?” pop-up comes up.
3. Create a new contact with the email you would like to forward to and select save.
4. Now to forward to that contact, select the gear at the top right of the window and select “Options”.
5. On the left, select “organize email” then click on the “+” select “Create a new rule for arriving message”.
6. A new window will pop-up. Select the appropriate options as shown.
7. When you select, “Redirect the message to…”, a new window will pop-up. Click on the “+” next to the contact you would like to forward to and click “OK”.
8. Once you are finished, select “save” and forwarding will be enabled. To test this, send yourself as email, preferably from a different email address or wait until you receive a broadcast.
Q. How do I get support and training for Webmail?
- You can speak with the tech that assisted with the migration for general information. However, for more detailed information, please review the Webmail FAQs, the Reference Guide, or schedule an appointment with CETL for personal training.
- CETL
Phone: 212-650-6816
Location: NAC 4/220
| Migration Process: |
| Below are some of the most frequently asked questions by faculty and staff when the process of migrating to their Webmail accounts: |
Q. When will I be migrated to Webmail?
- The email migration process from other email systems to Webmail are scheduled during the Summer/Fall 2015 semesters and ending in November 30, 2015. Faculty and staff are to be migrated by department and will receive notification of their scheduled migration 2 weeks prior to their migration date.
Q. What should I do to prepare for the migration?
- In order to prepare for the migration, OIT asks that all faculty and staff review their mailbox management practices and make a good faith effort to reduce the size of their existing mailbox prior to the migration. This will expedite the migration process. Helpful strategies for managing your email include:
- Managing your Inbox and Sent folders by removing messages that are no longer needed.
- Delete duplicates and earlier portions of message chains.
Q. What should I expect the day of the migration?
- A technician will contact you to finish any post-migration configurations
Q. What data will be included in the migration?
Email: The migration process will focus on transferring all email data and folders in your Pelican account to Webmail. Calendar: For users who have been using Pelican web calendar, MeetingMaker, or Outlook calendar, migration options can be provided to transfer your calendar data to Webmail. Contacts: Like calendar data, contacts transfer options can be provided during the migration. In addition, Webmail has a comprehensive Contacts Directory for all CCNY faculty and staff. Q. What should I expect during the migration process?
- Faculty and staff are to be migrated by department and will receive notification of their scheduled migration prior to the migration date. During the migration process users can expect the following to occur:
- All mail data for your account will be migrated from Pelican to Webmail
• All new email received will automatically be delivered to your new Webmail account The migration will not impact the delivery of any email messages
• All mobile devices connected to Pelican will no longer receive new emails until reconfigured for the new system. Users should bring all their mobile devices on-site during the scheduled migration date
• Training and support resources will be available online and in-person to answer any questions that may come up while getting started with the new system.Q. What happens to my mail if my current mailbox exceeds the Webmail 3 GB quota?
- Emails from your current email that are over the 3GB quota are automatically archived automatically. This feature allows you access to all of your emails without using up your 3GB quota.
Q. My account has been migrated, now what?
- Ensure that you can login into Webmail
- Visit https://webmail.ccny.cuny.edu/ and login with your credentials
- If you are unable to login, please check your user name using the Account Lookup Form. If you need to reset your password use the Password Reset Form
- If you are still unable to login contact the OIT Service Desk at x7878
- Once logged in, please verify that your emails have been migrated over:
- Emails should be stored within the inbox (up to your 3 GB quota) on the left-hand of the screen. Over quota email will be in the ‘In Place Archive’ auto-archive folder on the bottom left of the screen.
- Notice Mail, Calendar, People, and Tasks at the top right of the screen to access additional features.